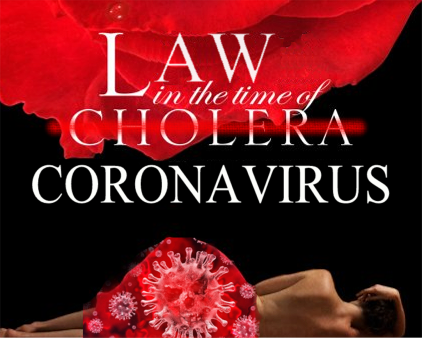
Thanks to the Coronavirus crisis, my 280-odd colleagues on the University of Texas Law School faculty are valiantly struggling to transpose their years of classroom skill and content to the daunting digital realm of remote instruction using Zoom teleconferencing. Zoom has been a part of the University of Texas’ Canvas learning platform for less than 48 hours, and over 3,000 professors at UT Austin have just two weeks to be ready to teach via Zoom when some 40,000 students return from an extended Spring Break. That’s just the UT Austin campus. It’s closer to a quarter of a million students and 21,000 faculty in the whole U.T. system who face this unprecedented test of their resiliency. I’m deeply proud of how hard everyone is trying to rise to the challenge.
I’ve taught classes with Zoom for years, so apart from misplacing a window now-and-then, I find Zoom simple to use and navigate. In a modest effort to help my colleagues, I prepared a one-page cheat sheet. It might help anyone trying to use Zoom to navigate Law in the Time of Cholera, I mean, Coronavirus. You can download it below, and its text follows:
| HOW DO I: | Keyboard Shortcut – PC | Keyboard Shortcut – Mac |
| Mute All Students’ Microphones | ALT+M | Command⌘+Control+M |
| Unmute All Students’ Microphones | ALT+M | Command⌘+Control+U |
| Mute Instructor’s Microphone | ALT+A | Command⌘+Shift⇧ +A |
| Push to Talk When Muted | Spacebar | Spacebar |
| Pause or Resume Recording | ALT+P | Command⌘+Shift⇧+P |
| Begin Screen Sharing | ALT+Shift+S | Command⌘+Shift⇧+S |
| Pause or Resume Screen Sharing | ALT+T | Command⌘+Shift⇧+T |
| Toggle Instructor’s Video On/Off | ALT+V | Command⌘+Shift⇧+V |
| Switch to Gallery View | ALT+F2 | Command⌘+Shift⇧+W |
| Previous/Next Group in Gallery View | PageUp/PageDown | Control+P/Control+N |
| End or Leave a Zoom Meeting | ALT+Q | Command⌘+W |
| Switch Between Open Applications* | ALT+Tab | Command⌘+Tab |
To Begin Screen Sharing: Click the green “Share” button on the meeting menu bar or type Alt+Shift+S (PC) or Command⌘+Shift⇧+S (Mac). When the Share window appears, select the source you wish to share. You can choose from among any screen (monitor), any running application, a whiteboard or your iPhone/iPad.
If you want to share a PowerPoint presentation:
- Launch the PowerPoint slide show presentation
- ALT+Tab (PC) or Command⌘+Tab (Mac) to the Zoom meeting window (with the menu bar at the bottom) and click “Share.”
- Check “Share Computer Sound” at the bottom left of the Share window if you want students to hear sound in your PowerPoint presentation.
- Select “PowerPoint Slide Show,” then click the blue “Share” button.
- To stop sharing, return to Zoom meeting window and click “Stop Share” or type ALT-S (PC) or Command⌘+Shift⇧+T (Mac).
If you want to share an iPhone or iPad screen:
- On your iPhone or iPad, connect to the same Wi-Fi network as the computer running Zoom.
- In Zoom, select Share>iPhone/iPad>Share
- On your iPhone or iPad, select AirPlay (swipe down from top right corner for iOS 12 or newer or up from bottom for iOS 11 or older). Select Screen Mirroring>Zoom.
HINT: Share your iPhone or iPad camera screen when you need an impromptu document camera or to show a place or object or conduct an interview.

Pingback: From The Center Covid-19: Serving Clients (Part 3)
Pingback: AiL026 – Bears and Boundaries and Conference Calls – Working Remotely From Home With Kids! – Apps in Law
Pingback: The YouTube Version: Bears and Boundaries and Conference Calls – Working Remotely From Home With Kids! – Apps in Law
Williams said:
Thanks for this. I knew there was a way for all mics to be unmuted but my boyfriend thinks that they can’t. I was in I.T before and I’m all about Cybersecurity so I don’t put anything past anyone, lol. Thanks for this post and keyboard shortcuts!
LikeLike
Pingback: Upping Your Game in Zoom | Ball in your Court